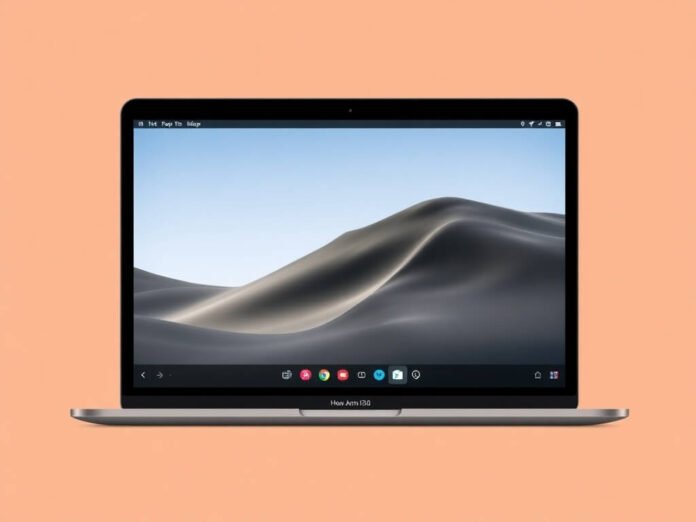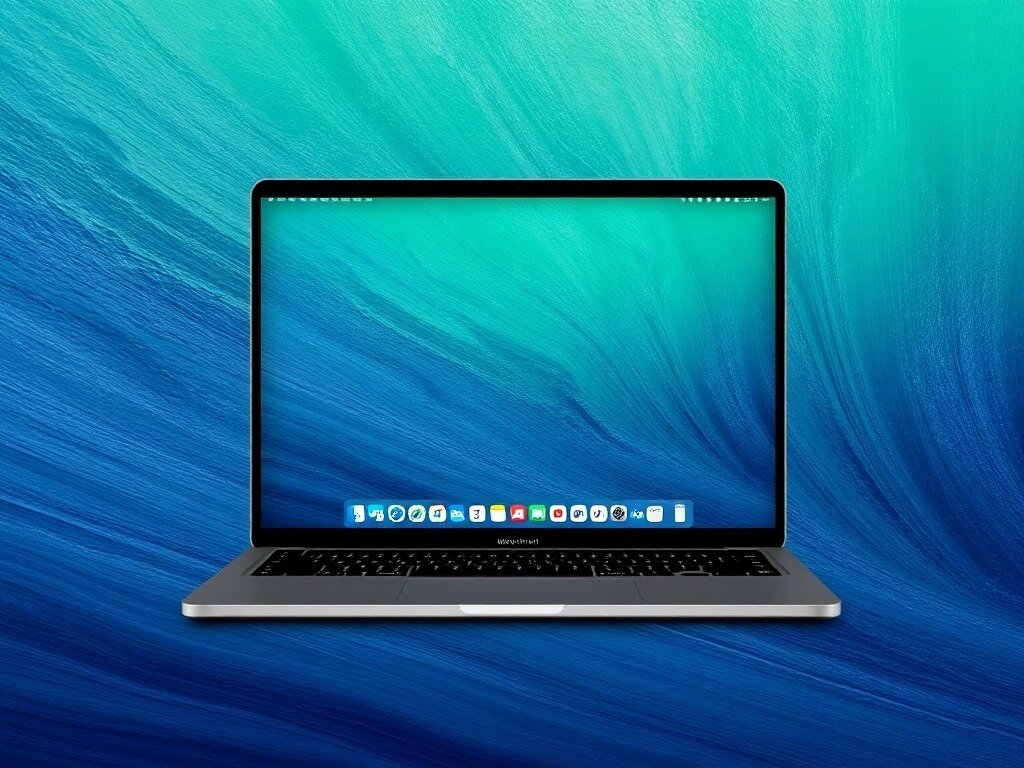Zooming in and out on your Mac is a handy feature that can improve your user experience, whether navigating through documents, browsing the web, or adjusting the interface of various applications. Whether you’re trying to view a webpage in full screen or reduce the size of text or images on your Mac, learning to zoom out on your Mac is essential for getting the most out of your device. In this guide, we’ll walk you through different ways to zoom out on your Mac, covering both system-wide options and specific app settings. Let’s dive in!
Why You Might Need to Zoom Out on Your Mac
Before we jump into the “how-to,” let’s understand why you might need to zoom out on your Mac. There are a few common reasons why users want to zoom out on their devices:
- Web Browsing: Sometimes, websites have text or images that appear too prominent. Zooming out lets you see more of the page at once and reduces the need for constant scrolling.
- Working with Documents: Zooming out can give you a better overview of your work if you’re working on a document, presentation, or spreadsheet.
- App Interfaces: Some apps, especially graphic design and editing software, have large user interfaces. Zooming out can help you get a better view of the workspace.
- Accessibility: Users with visual impairments may need to adjust the zoom settings on their Macs to make the interface more comfortable.
Now that you understand why zooming out is helpful let’s explore the various ways to do so on your Mac.
Method 1: Zoom Out Using the Trackpad
One of the easiest ways to zoom out on a Mac is using the trackpad. This method works across many apps, including web browsers, PDF readers, and other macOS applications. Here’s how you can zoom out using your trackpad:
Steps to Zoom Out:
- Place two fingers on the trackpad.
- Pinch your fingers together (move your fingers inward).
- The screen or content will zoom out based on your gestures.
To zoom back in, reverse the pinch by spreading your fingers apart.
This trackpad gesture works in most applications, and if you’re using a MacBook, it’s one of the fastest ways to zoom out when you’re using macOS.
Method 2: Zoom Out Using Keyboard Shortcuts
If you’re a fan of keyboard shortcuts, you’ll be pleased to know that Mac offers easy-to-use keyboard shortcuts for zooming in and out. This method works across most applications and is excellent when quickly adjusting the view without taking your hands off the keyboard.
Steps to Zoom Out with Keyboard Shortcuts:
- Zoom Out in Web Browsers:
- Press Command + – (minus key) to zoom out in web browsers like Safari, Google Chrome, and Firefox.
- To zoom back in, press Command + + (plus key).
- Zoom Out in Documents:
- In applications like Pages, Microsoft Word, or Google Docs, use Command + – to zoom out of the document view.
- Similarly, Command + + will zoom in.
- Zoom Out in Preview and Photos:
- In the Preview or Photos app, press Command + – to reduce the size of an image.
These keyboard shortcuts are an efficient way to zoom in and out quickly, especially for tasks like adjusting text size or reducing the size of images.
Method 3: System-Wide Zoom Settings
macOS has a built-in accessibility feature that allows you to zoom in and out across your entire system. This is especially useful if you have difficulty reading text or need to see more of a webpage at once.
How to Enable System-Wide Zoom:
- You can access System Preferences by clicking on the Apple logo at the top-left corner of your screen and selecting System Preferences.
- Select Accessibility.
- In the left sidebar, scroll down and select Zoom.
- Check the box next to Use keyboard shortcuts or scroll gesture with modifier keys to zoom.
Now that you’ve enabled the zoom feature, you can zoom in and out throughout macOS.
Using Keyboard Shortcuts:
- Zoom In: Press Option + Command + = (equals key).
- Zoom Out: Press Option + Command + – (minus key).
Using Modifier Keys:
You can also zoom using the trackpad or mouse by holding down a modifier key (like Control) while scrolling:
- Zoom In: Hold down Control and scroll up.
- Zoom Out: Hold down Control and scroll down.
This system-wide zoom feature is helpful for users with visual impairments or those who prefer to adjust their screen size dynamically.
Method 4: Adjusting Zoom in Safari
Web browsing often requires zooming in and out, especially when you need to adjust the size of text or images on a website. Safari, the default web browser on Mac, offers specific zooming settings.
How to Zoom Out in Safari:
- Using Keyboard Shortcuts:
- Press Command + – to zoom out of a webpage.
- Press Command + + to zoom in.
- Using Trackpad:
- Place two fingers on your trackpad and pinch in to zoom out.
- Pinch out to zoom back in.
- Using Safari Settings: If you want to adjust the default zoom level for all webpages in Safari:
- Open Safari and click on Safari in the menu bar.
- Select Preferences.
- Under the Websites tab, find the Page Zoom option.
- Here, you can set a default zoom level for frequently visited websites.
By customizing the zoom settings in Safari, you can ensure that text and images are always displayed at a size that is comfortable for you.
Method 5: Zooming Out in Documents (Word, Pages, Google Docs)
Zooming out can help you see the bigger picture when working on documents, presentations, or spreadsheets. The process for zooming out is simple, whether you’re using Pages, Microsoft Word, or Google Docs.
Zooming Out in Pages or Microsoft Word:
- Look for the Zoom button at the bottom-right corner of the window.
- Use the slider to decrease the zoom level, or click the “-” icon to zoom out.
Alternatively, you can use the Command + – keyboard shortcut to zoom out of the document.
Zooming Out in Google Docs:
- In Google Docs, click on the View menu at the top of the screen.
- Select Zoom and choose a zoom level, such as 50%, 75%, or 100%, to adjust the size of your document on the screen.
Method 6: Zooming Out in Photos or Preview
Viewing images can be tricky if they’re too large or too small. Thankfully, macOS provides easy ways to zoom in and out of pictures within the Preview or Photos apps.
Zooming Out in Preview:
- Open an image in the Preview app.
- Click on the View menu at the top of the screen.
- Select Zoom Out, or use the Command + – keyboard shortcut to decrease the size of the image.
Alternatively, you can use the zoom slider at the top of the Preview window to manually adjust the image size.
Zooming Out in Photos:
- Open an image in the Photos app.
- Using the trackpad pinch gestures, use the Command + – shortcut to zoom out or zoom in.
This will allow you to view the image at the desired size without losing quality.
Method 7: Zooming Out in Apps like Adobe Photoshop or Illustrator
Zooming out is a common task for those working in design or editing software. In Adobe Photoshop or Illustrator, zooming in and out of the canvas is critical.
Zooming Out in Photoshop:
- Using Keyboard Shortcuts: Press Command + – to zoom out of the canvas.
- Using the Zoom Tool: Press Z to select the Zoom tool. Click on the area of the image you want to zoom out from, or hold Option and click to zoom out.
Zooming Out in Illustrator:
- Using Keyboard Shortcuts: Press Command + – to zoom out of the workspace.
- Using the Zoom Tool: Select the Zoom tool and hold the Option while clicking to zoom out.
Conclusion
Knowing how to zoom out on a Mac is essential for improving your user experience. Whether you’re browsing the web, working on documents, or using graphic design software, adjusting the zoom level helps you work more efficiently and comfortably. From using the trackpad to leveraging keyboard shortcuts and system-wide zoom features, macOS provides various tools to meet your needs.
By incorporating these methods, you can quickly zoom out on your Mac and easily navigate your apps and documents. Whether you need to view more content on a webpage, reduce the size of a document, or get a broader perspective on your design
you may also read: How to Reset Apple Watch: A Step-by-Step Guide