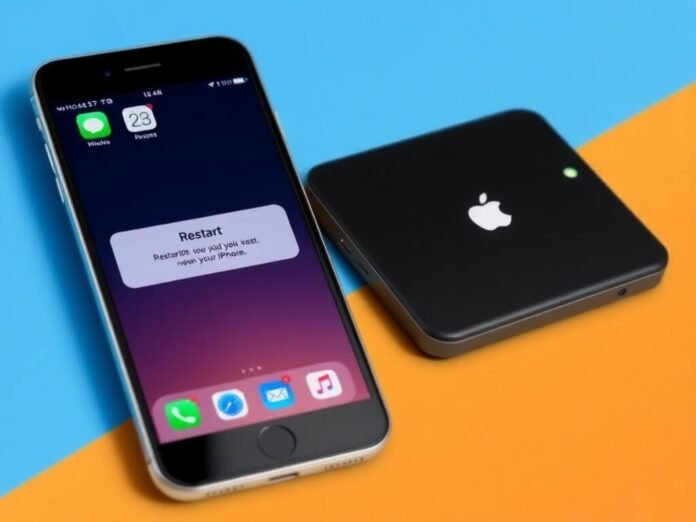If you’re an iPhone user, you’ve likely encountered moments when your Device slows down, freezes, or experiences other performance issues. One of the most effective troubleshooting methods is simply restarting your iPhone. Restarting can solve many common problems by clearing temporary files, refreshing system procedures, and improving overall performance. In this guide, we’ll walk you through how to restart an iPhone and provide some troubleshooting tips to enhance your Device’s functionality.
Why Restarting Your iPhone is Important.
Before diving into the process, let’s discuss why restarting your iPhone is beneficial. Your iPhone is an advanced technology, but it can sometimes become sluggish or unresponsive like all electronics. Restarting helps refresh the Device’s system and can resolve various issues, such as:
- Freezing or unresponsiveness: A restart can clear out stuck processes or apps if your iPhone becomes stuck or doesn’t respond to touch inputs.
- Battery drain: A restart can stop apps running in the background that might drain your battery excessively.
- Connectivity issues: Sometimes restarting can solve Wi-Fi or Bluetooth connectivity problems by resetting network settings.
- Software glitches: A quick restart often solves minor bugs, such as unresponsive apps or random crashes.
Now that we know the importance of restarting, let’s explore how to restart your iPhone based on your model.
How to Restart iPhone: A Step-by-Step Guide
For iPhone 8 and Later (Including iPhone 13, iPhone 14, and iPhone 15)
Apple significantly changed the way you restart an iPhone, starting with the iPhone 8 and newer models. Since these devices do not have a physical home button, you’ll need to use the side button and volume buttons for the restart process.
Follow these steps:
- Press and Release the Volume Up Button: Quickly press and release the Volume Up button on the left side of the iPhone.
- Press and Release the Volume Down Button: Next, quickly press and release the volume down button below the volume up button.
- Press and Hold the Side Button: Now, press and hold the side button (located on the right side of your iPhone). Keep holding it until the “Slide to Power Off” slider appears on your screen.
- Slide to Power Off: Swipe the slider from left to right to Power off the iPhone. Wait for about 30 seconds until your iPhone completely shuts down.
- Turn Your iPhone Back On: Once your iPhone has turned off, press and hold the side button again until the Apple logo appears, indicating that the Device is restarting.
For iPhone 7 and iPhone 7 Plus
The iPhone 7 and iPhone 7 Plus models use a different method to restart the Device than the newer iPhones. Instead of using the volume buttons, you’ll rely on the power and volume down buttons.
Follow these steps:
- Press and Hold the Power Button and Volume Down Button Simultaneously: Press and hold both the power button (located on the right side of the iPhone) and the volume down button (on the left side).
- Wait for the “Slide to Power Off” Slider: Keep holding both buttons until the slider appears on the screen.
- Slide to Power Off: Slide the slider to Power off the iPhone. Wait for about 30 seconds for the Device to turn off.
- Turn Your iPhone Back On: After the iPhone has powered off entirely, hold the power button again until the Apple logo appears on the screen.
For iPhone SE (1st Generation) and iPhone 6s and Earlier
Restarting your Device is simpler if you have an older iPhone, such as the first-generation iPhone SE, iPhone 6s, or earlier models. These older models have a physical Home button, which makes the process easier.
Follow these steps:
- Press and Hold the Power Button: Locate the power button (on the top or right side of your iPhone) and press and hold it until the “Slide to Power Off” slider appears on the screen.
- Slide to Power Off: Drag the slider from left to right to turn off your iPhone. Allow 30 seconds for your Device to shut down entirely.
- Turn Your iPhone Back On: Press and hold the power button again until the Apple logo appears on the screen, indicating that the Device is restarting.
How to Force Restart iPhone
Sometimes, your iPhone may become unresponsive to the point where a simple restart won’t work. In these situations, a force restart may be necessary. This method, also known as a hard reset, can help if your iPhone is frozen or malfunctioning.
For iPhone 8 and Later
- Press and Quickly Release the Volume Up Button.
- Press and Quickly Release the Volume Down Button.
- Press and Hold the Side Button: Hold the side button until the Apple logo appears, then release the button. This will force the Device to restart.
For iPhone 7 and iPhone 7 Plus
- Press and Hold the Power Button and Volume Down Button Simultaneously.
- Continue Holding the Buttons: Hold both buttons until the Apple logo appears, then release both buttons to force restart your Device.
For iPhone SE (1st Generation) and Earlier
- Press and Hold the Power Button and Home Button Simultaneously.
- Hold Until Apple Logo Appears: Press both buttons until the Apple logo appears, then release them to force restart your Device.
How to Restart iPhone Without Using Physical Buttons
If your iPhone’s physical buttons are not working, you may still be able to restart it using the AssistiveTouch feature. This feature is an accessibility option that enables users to perform various tasks without using the physical buttons.
Enable AssistiveTouch
- Go to Settings > Accessibility.
- Under Touch, tap AssistiveTouch and toggle it on.
Restart your iPhone Using AssistiveTouch.
- Once AssistiveTouch is enabled, you’ll see a small on-screen button.
- Tap the AssistiveTouch button and navigate to Device> More > Restart.
Your iPhone will now restart without the need for physical buttons.
Troubleshooting: When Restarting Doesn’t Work
While restarting your iPhone can resolve many issues, it may not always fix more complex problems. Here are some additional steps you can take if restarting doesn’t solve your issue:
- Update Your iPhone
Make sure your iPhone’s software is up to date. Sometimes, issues can arise due to outdated system files or software bugs that Apple has already fixed in a newer iOS version.
- Go to Settings > General > Software Update.
- If an update is available, tap Download and Install.
- Reset Network Settings
If you face connectivity issues like Wi-Fi or Bluetooth, try resetting the network settings.
- Go to Settings > General > Reset > Reset Network Settings.
- Note that this will erase saved Wi-Fi passwords, so be sure to have them handy.
- Free Up Storage Space
If your iPhone is running slowly or has performance issues, it could be due to a lack of storage. Go to Settings > General > iPhone Storage to see what is taking up space and delete unnecessary apps or files.
- Factory Reset Your iPhone
If none of the above solutions work, consider performing a factory reset. This will erase all content from your Device, so back up your data before proceeding.
- Go to Settings > General > Reset > Erase All Content and Settings.
- Contact Apple Support
If your iPhone still isn’t functioning correctly after a restart and additional troubleshooting, it may be time to contact Apple Support. There could be a hardware issue that requires professional assistance.
Conclusion
Knowing how to restart your iPhone is one of the most basic yet effective troubleshooting skills every iPhone user should have. Whether your iPhone is frozen, unresponsive, or sluggish, restarting can help fix many common issues. If restarting doesn’t work, there are other steps you can take, like updating your iOS, resetting network settings, or even performing a factory reset.
By following the steps outlined in this guide, you can quickly restore your iPhone to peak performance. If problems persist, don’t hesitate to contact Apple Support for further assistance.
you may also read: How to Screen Record on iPhone: A Step-by-Step Guide