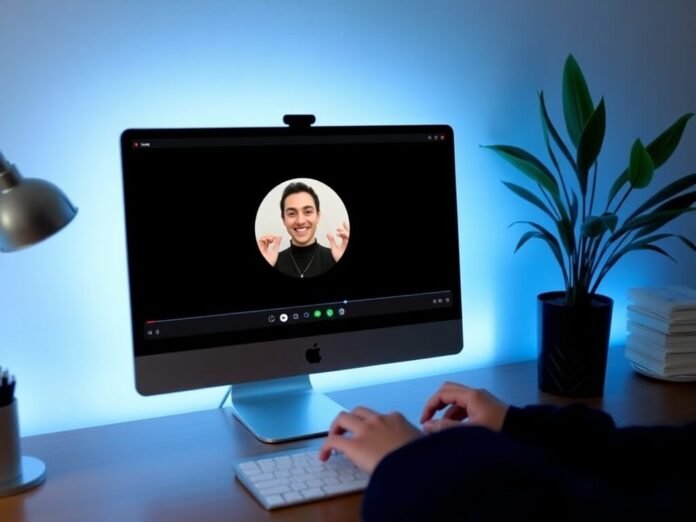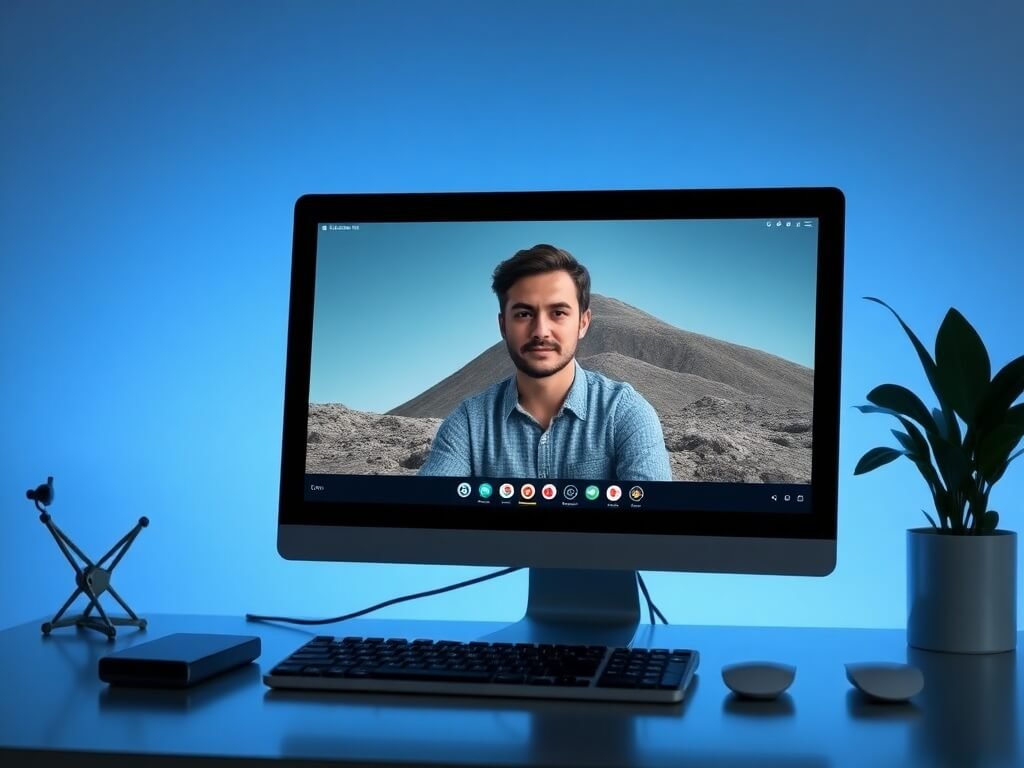Working on a PC can sometimes be challenging in today’s digital age, especially when the text, images, or icons seem too small to read or interact with comfortably. Whether browsing the web, working on a document, or watching videos, zooming in on your PC screen can significantly enhance your experience and productivity. This article will guide you through various methods and tips on how to zoom in on a PC, regardless of the application you are using.
Why Zooming In on PC is Important
Zooming in on a PC can offer several advantages, including:
- Improved Readability: Larger text or images can make reading easier, reducing eye strain.
- Enhanced Viewing: Zooming in allows for more precise work when working with design software or editing images.
- Better Navigation: Zooming in on websites can help you examine smaller elements such as buttons, icons, or text more closely.
Now that we understand why zooming in on a PC is essential, let’s explore the various methods.
Method 1: Using Keyboard Shortcuts
One of the quickest ways to zoom in on your PC is keyboard shortcuts. This method works universally across most Windows applications, including web browsers, word processors, and desktop environments.
Zoom In with “Ctrl” + “+”
To zoom in on your screen, press and hold the Ctrl key on your keyboard and then press the + key. This will zoom in on most apps, websites, and even the desktop. Repeatedly pressing this shortcut will continue to zoom in further.
Zoom Out with “Ctrl” + “-“
Similarly, to zoom out and reduce the size of text or images, press and hold Ctrl and press the—key.
Reset Zoom with “Ctrl” + “0”
If you have zoomed in too far and wish to return to the default view, press Ctrl + 0 (zero) to reset the zoom level.
These shortcuts are widely supported in popular browsers like Google Chrome, Microsoft Edge, and Firefox, as well as productivity tools such as Microsoft Word and Excel.
Method 2: Zooming Using the Mouse
If you prefer using a mouse over the keyboard, there are several ways to zoom in or out on your PC screen.
Using the Mouse Scroll Wheel with the “Ctrl” Key
One of the most common ways to zoom in on your screen is to hold down the Ctrl key on your keyboard while using the scroll wheel on your mouse. Scroll up to zoom in, and scroll down to zoom out.
This method works well in most web browsers and applications, making it convenient for browsing or editing content.
Zoom in on Specific Apps with the Mouse Wheel (Windows Magnifier)
Windows also offers a built-in tool called Magnifier, which allows you to zoom in on any part of your screen. The Magnifier can be accessed using the mouse wheel and other settings.
To enable the Magnifier:
- Press Windows Key + “+” to open the Magnifier.
- Once the Magnifier is open, zoom in or out using the mouse scroll wheel.
Magnifier also offers additional features, such as full-screen and lens modes, to give you more control over the zoom functionality.
Method 3: Zoom Settings in Web Browsers
Google Chrome and Microsoft Edge
If you’re using a web browser like Google Chrome or Microsoft Edge, zooming in or out is easy using the browser’s built-in zoom settings.
Google Chrome:
- Open Google Chrome.
- Click the three dots in the top-right corner to open the menu.
- Under the Zoom section, click the + to zoom in or the – to zoom out.
- Click the Reset button (0) to return to the default zoom level.
Microsoft Edge:
- Open Microsoft Edge.
- Click the three dots in the top-right corner of the browser.
- Under the Zoom section, click the + to zoom in or the – to zoom out.
- Reset zoom to default by clicking Reset or typing “100%” in the zoom box.
These settings allow you to zoom in on web pages without affecting other parts of your computer.
Firefox
To zoom in on Firefox, follow a similar method:
- Click on the three horizontal lines in the top-right corner.
- Under Zoom, select the + or – to adjust the zoom.
- You can also reset it to 100% by selecting Reset.
This feature is helpful for websites with small text or images that may be hard to read at the default zoom level.
Method 4: Adjusting Display Settings for Global Zoom
If you need a more global zoom option that affects your entire desktop and all applications, you can change the display settings in Windows.
Steps to Adjust Display Settings on Windows 10 or 11:
- Right-click on the Desktop and select Display settings.
- Under Scale and Layout, find the Scale dropdown.
- Change the scaling percentage to 125%, 150%, or even higher, depending on how much you want to zoom in on the content.
- You should log out and back in to see the changes take effect.
This method zooms in on text, icons, and other elements of the user interface, providing a more consistent zoom experience across your PC.
Use Custom DPI Scaling
You can adjust the DPI scaling settings to fine-tune your interface’s zoom level. This is especially useful for high-resolution displays where elements may appear too small.
- Open Settings > System > Display.
- Scroll down to Advanced display settings.
- Click on Advanced scaling settings and set a custom scaling value.
This approach is ideal if you use a high-resolution display and find text and icons too small to read comfortably.
Method 5: Zooming in on Specific Apps
Some applications have zoom options for fine-tuned control, especially when working with documents, images, or presentations.
Zooming in on Microsoft Word and Excel
In Microsoft Word and Excel, zooming can be done through both the Ribbon and the Status Bar:
- Via the Ribbon:
- In Microsoft Word or Excel, go to the View tab.
- Click on Zoom in the Zoom section.
- A dialogue box will appear, where you can select a percentage to zoom in or out.
- Via the Status Bar:
- You can also zoom in and out by clicking the zoom slider on the bottom-right corner of the screen.
- Drag the slider to adjust the zoom level, or click the + or – buttons next to it.
Zooming in on Photos and Videos
Many photo-viewing apps and video players have built-in zoom features if you work with photos or videos.
In Windows Photo Viewer or Photos App:
- Open your image in the Photos app.
- Scroll up with your mouse wheel, or click the zoom buttons in the lower right to zoom in.
In Video Players (VLC, Media Player):
- In VLC or other video players, right-click the screen and select Zoom or use the mouse wheel while holding Ctrl to zoom in on a video.
Method 6: Using Third-Party Software for Zooming
For more advanced zooming options, consider third-party software that gives you greater control over your preferences. Some programs provide features like magnification on specific areas of the screen, customizable shortcuts, and multi-display support.
ZoomIt by Sysinternals (Microsoft)
ZoomIt is a powerful tool from Sysinternals that allows you to zoom in on specific parts of the screen for presentations, demonstrations, or detailed work. It’s lightweight, fast, and highly customizable.
Other Third-Party Software
- Magnifier: A third-party magnification tool that works similarly to the built-in Magnifier tool in Windows but with more features.
- Windows High Contrast Mode: For users with visual impairments, the High Contrast Mode offers a simplified interface with better zoom and colour contrast.
Conclusion
Zooming in on your PC is a powerful feature that enhances your experience, whether reading, editing, or working on design tasks. Various methods are available to meet your needs, from using keyboard shortcuts to adjusting display settings. Each technique offers different levels of customization, allowing you to zoom in on specific applications or the entire desktop.
By understanding and mastering these zooming techniques, you can improve your workflow and enjoy a more comfortable, productive experience on your PC. Whether you’re a casual user or a professional, zooming in is a quick and easy way to take control of your screen.
Remember, zooming in isn’t just about making things bigger—improving clarity, focus, and precision. Use these tips to maximize your productivity and reduce eye strain.
you may also read: How to Zoom Out on Mac: A Comprehensive Guide